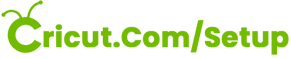Cricut™
Download & Install Cricut Design Space Application (Free)
Disclaimer :- The website is only informational. We aren’t Cricut or have any affiliation with it. The images, logos, and trademarks are the property of their respective owners. We only provide support for setup, install, download, and update of your product instantly as per your need or requirements. We do not sell Cricut products like Cricut Maker, Cricut Explore, or Cricut Heat Press.
Cricut Design Space for Windows 8, 10, or 11 and Mac is easy and straightforward. Whether you’re a beginner or an experienced crafter, the Cricut cutting machine can help you bring your creative ideas to life. With Cricut’s intuitive design software (Cricut Design Space) and versatile cutting machines, you can easily make greeting cards, home décor, custom stickers, iron-on t-shirts, and so much more. In this guide, we’ll walk you through the step-by-step process of setting up your Cricut machine, so you can start creating in no time.
Important Things to Know About Cricut Machine Setup
Before we move with the process of Cricut Design Space for Windows 8/10/11 and Mac, here are the points you should keep in mind.
- You need to pair your Cricut machine with a USB cable or Bluetooth.
- Make sure that the Cricut App is compatible with your operating system.
- A stable internet connection is required to download and install the app.
- Always keep the Cricut machine within the range of PC/mobile devices.
Steps to Setup the Cricut Machine on Windows 8/10/11
Cricut machines are powerful and exclusive machines that are the favorite companion of every crafter. Here are the steps you need to follow if you want to set up your Cricut machine on Windows 8/10/11.
Step 1: Pair with Bluetooth
- First, turn ON your Cricut machine and keep it within the range of Windows 8/10/11.
- Go to Bluetooth and turn on Bluetooth if it’s currently off.
- Next, click on your Bluetooth/Adapter name from the list of available devices.
- After that, you have to choose the Pair button.
- You will be asked to input the PIN code, so enter 0000 and hit the Pair button again.
- Now, wait for the pairing process to complete.
- Once completed, your Cricut machine will be connected successfully.
Step 2: Download and Install Cricut Design Space
- First of all, visit the Cricut official website and open the Apps window.
- Next, choose the Download button under the Cricut Design Space option.
- When the download starts, the screen will show a little change.
- Let the download finish and open the downloaded setup file. (The file also gets stored in the Downloads folder)
- After that, take action according to the prompts and complete the app installation.
- Then, enter the Cricut account credentials and log into your account.
- Now, you can choose the New Machine Setup option to connect the Cricut machine.
- Finally, the machine is ready to make awesome DIY crafts.
Steps to Setup the Cricut Machine on Mac
The Cricut app works perfectly with various Mac devices. However, it would be prudent to check the compatibility once from the website. Once your Mac device is compatible with the app, you can follow the below steps to install it.
Step 1: Pair with Bluetooth
- Firstly, ensure that your Cricut machine is on and located within 10-15 feet of your Mac system.
- After that, check if your Mac system is Bluetooth-enabled.
- To do this, click on the Apple menu in the top-left corner of your screen.
- Then, select the System Preferences option.
- Now, search for Bluetooth and tap on it.
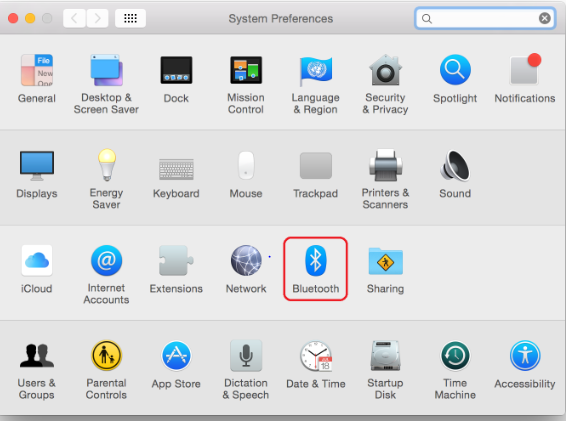
- Open the Bluetooth screen and turn on Bluetooth if it’s currently off.
- Once enabled, click on your Bluetooth/Adapter name from the list of available devices.
- After that, you have to click on the Pair button.
- You will be asked to input the PIN code 0000, so enter it and hit the Pair button again.
- Now, wait for the pairing process to complete.
- Once completed, your Cricut machine is now connected to your Mac via Bluetooth.
Note: Your Mac system will not always display “Connected” unless the Design Space software is communicating with your Cricut machine during a cut. If you face any issues with the wireless Bluetooth connection, try restarting both the Cricut machine and your Mac system before attempting to pair them again.
Step 2: Download and Install Design Space
- From the Cricut official website, download the Cricut Design Space app.
- After the download, double-click on the .dmg file in the browser or go to the Downloads folder to open it.
- Then, move the Cricut icon to the Applications folder to start the installation process.
- Next, you can launch the app by double-clicking on the app icon in the Applications folder. (For creating a shortcut, drag the Cricut icon to dock.)
- Now, complete the login process by entering the Cricut account details.
- In the last step, the app and machine are ready to make projects.
Note: Apart from cricut.com setup for Windows 8/10/11 and Mac, you can also set up your machine on mobile devices. You just need to install the mobile app of Cricut Design Space.
(Disclaimer) The website is only informational. We aren’t Cricut or have any affiliation with it. The images, logos, and trademarks are the property of their respective owners. We only provide support for setup, install, download, and update of your product instantly as per your need or requirements. We do not sell Cricut products like Cricut Maker, Cricut Explore, or Cricut Heat.